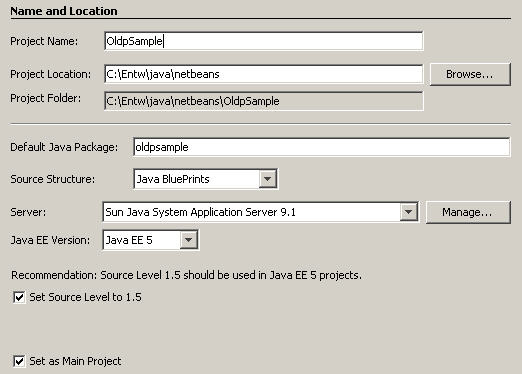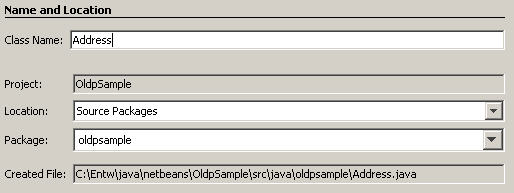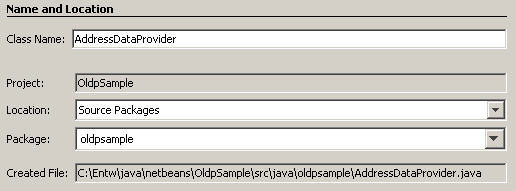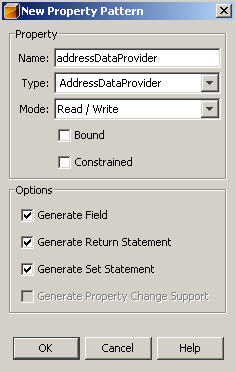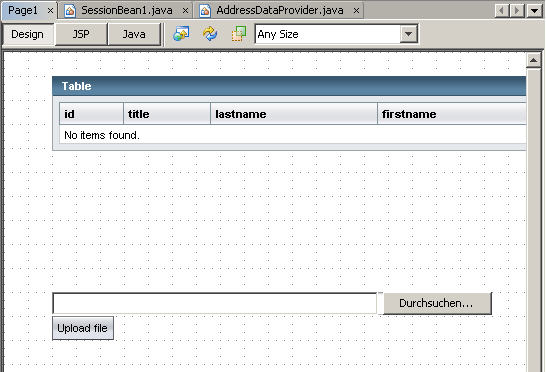You can use NetBeans to develop java mappings for the SAP NetWeaver Exchange Infrastructure (SAP XI). The only thing you need is the mapping api library from your SAP XI installation.
Registering Mapping API in NetBeans
Use the NetBeans Library Manager under «Tools->Library Manager» to register the aii_map_api.jar file. You find this library in the following path of your SAP XI installation:
///j2ee/cluster/
server/apps/sap.com/com.sap.xi.services/
Project settings
The SAP NetWeaver Exchange Infrastructure 3.0 is based on J2EE 1.3 and Java 1.4, so you must use a JDK 1.4.x and source level 1.4 for your project.
Useful libraries
SAP XI uses XML messages for message exchange. You can eather use the standard XML api libraries shipped with the JDK or you can use the pretty nice JDom open source library. I preffer JDom, because it has a build-in SAX builder and can also output XML as text (also formatted).
Mapping class
Your mapping class must implement the com.sap.aii.mapping.api.StreamTransformation interface. This interface requires you to implement the execute() and setParameter() methods.
Method execute()
The execute() method does the whole mapping. This method has two parameters of type java.io.InputStream and java.io.OutputStream. You read data from the input stream, make the necessary mapping and write the resulting data to the output stream.
SAP XI usually uses XML messages, but you can also read and write other type of data in your mapping, e.g. comma-separated values.
Method setParameter()
The integration engine uses the method setParameter() to inform the mapper about runtime configuration parameters. You can use the constants of the interface com.sap.aii.mapping.api.StreamTransformationConstants to access this parameters.
Sample mapping class for IDOC to file scenario
In this sample we map an IDOC to a plain text file.
XML representation of this IDOC
EDI_DC40
100
0000000000000001
620
30
1
4
ZADDRESS01
ZADDRESS
DEV
OUT
SAPDEV
LS
DEVCLNT100
XID
LS
PARTNER1
20071028
101658
20071028101657
1000
Mr.
Doe
John
Pier
47
San Francisco
94133
CA
US
1000
Mrs.
Doe
Jane
Mason St.
950
San Francisco
94108
CA
US
Source code of mapper:
package de.gascoyne.mapper;
import com.sap.aii.mapping.api.StreamTransformation;
import com.sap.aii.mapping.api.StreamTransformationConstants;
import com.sap.aii.mapping.api.StreamTransformationException;
import java.io.InputStream;
import java.io.OutputStream;
import java.io.PrintWriter;
import java.util.Iterator;
import java.util.Map;
import org.jdom.Document;
import org.jdom.Element;
import org.jdom.input.SAXBuilder;
/**
* Sample mapper for SAP-XI
* @author Marcel Gascoyne
*/
public class AddressToTextMapper implements StreamTransformation {
private String party = "";
/**
* Injection of mapping parameters
* from integration engine
*
* @param map Map with configuration data
*/
public void setParameter(Map map) {
// Determine receiver party
party = (String) map.get(
StreamTransformationConstants.RECEIVER_PARTY );
}
/**
* Mapping implementation
*
* @param inputStream Input data from integration engine
* @param outputStream Output data to integration engine
*/
public void execute(InputStream inputStream,
OutputStream outputStream)
throws StreamTransformationException {
try {
// get idoc from input stream
SAXBuilder sb = new SAXBuilder();
Document doc = sb.build( inputStream );
Element idoc = doc.getRootElement().getChild( "IDOC" );
// create PrintWriter for output stream
PrintWriter out = new PrintWriter( outputStream );
String header = "party;vkorg;title;lastname;firstname;" +
"street;streetno;city;postlcode;state;country\n";
out.print( header );
// process all ZADDRESS segments
for ( Iterator it = idoc.getChildren().iterator(); it.hasNext(); ) {
Element element = (Element) it.next();
if ( !element.getName().equals( "ZADDRESS" ) ) {
continue;
}
// get data from segment ZADDRESS
String vkorg = element.getChildText( "VKORG" );
String title = element.getChildText( "TITLE" );
String lastname = element.getChildText( "LASTNAME" );
String firstname = element.getChildText( "FIRSTNAME" );
String street = element.getChildText( "STREET" );
String streetNo = element.getChildText( "STREETNO" );
String city = element.getChildText( "CITY" );
String postlCode = element.getChildText( "POSTLCODE" );
String state = element.getChildText( "STATE" );
String country = element.getChildText( "COUNTRY" );
// create output line
String line =
vkorg + ";" +
title + ";" +
lastname + ";" +
firstname + ";" +
street + ";" +
streetNo + ";" +
city + ";" +
postlCode + ";" +
state + ";" +
country + "\r\n";
// Write line to output stream
out.print( line );
}
out.flush();
out.close();
} catch ( Exception e ) {
throw new StreamTransformationException( e.getMessage() );
}
}
}
Resulting text file:
party;vkorg;title;lastname;firstname;street;streetno;city;postlcode;state;country
PARTNER1;1000;Mr.;Doe;John;Pier;47;San Francisco;94133;CA;US
PARTNER1;1000;Mrs.;Doe;Jane;Mason St.;950;San Francisco;94108;CA;US
Sample mapping class for file to IDOC scenario
Now the opposite way. In this scenario we map a text file to an IDOC. We must create the whole IDOC structure from scratch in XML format. Many fields in the IDOC control record are mandantory fields and must be set, although the integration engine injects the correct values in this fields. We set this fields to the static text empty and the integration engine do the rest.
Input text file:
party;vkorg;title;lastname;firstname;street;streetno;city;postlcode;state;country
1000;Mr.;Doe;John;Pier;47;San Francisco;94133;CA;US
1000;Mrs.;Doe;Jane;Mason St.;950;San Francisco;94108;CA;US
Source code of java mapper:
package de.gascoyne.mapper;
import com.sap.aii.mapping.api.StreamTransformation;
import com.sap.aii.mapping.api.StreamTransformationConstants;
import com.sap.aii.mapping.api.StreamTransformationException;
import java.io.BufferedReader;
import java.io.InputStream;
import java.io.InputStreamReader;
import java.io.OutputStream;
import java.io.PrintWriter;
import java.text.SimpleDateFormat;
import java.util.Date;
import java.util.Map;
import org.jdom.Document;
import org.jdom.Element;
import org.jdom.output.XMLOutputter;
/**
* Sample mapper for SAP-XI
* @author Marcel Gascoyne
*/
public class FileToIdocMapper implements StreamTransformation {
private String party = "";
/**
* Injection of mapping parameters
* from integration engine
*
* @param map Map with configuration data
*/
public void setParameter(Map map) {
// Determine receiver party
party = (String) map.get(
StreamTransformationConstants.RECEIVER_PARTY );
}
/**
* Mapping implementation
*
* @param inputStream Input data from integration engine
* @param outputStream Output data to integration engine
*/
public void execute(InputStream inputStream,
OutputStream outputStream)
throws StreamTransformationException {
try {
InputStreamReader ir = new InputStreamReader( inputStream, "ISO-8859-1" );
BufferedReader br = new BufferedReader( ir );
// create control record
SimpleDateFormat df = new SimpleDateFormat( "yyyyMMddHHmmss" );
Element edi_dc40 = new Element( "EDI_DC40" );
edi_dc40.setAttribute( "SEGMENT", "1" );
edi_dc40.addContent( new Element( "TABNAM" ).addContent( "empty" ) );
edi_dc40.addContent( new Element( "DIRECT" ).addContent( "empty" ) );
edi_dc40.addContent( new Element( "IDOCTYP" ).addContent( "empty" ) );
edi_dc40.addContent( new Element( "MESTYP" ).addContent( "empty" ) );
edi_dc40.addContent( new Element( "SNDPOR" ).addContent( "empty" ) );
edi_dc40.addContent( new Element( "SNDPRT" ).addContent( "empty" ) );
edi_dc40.addContent( new Element( "SNDPRN" ).addContent( "empty" ) );
edi_dc40.addContent( new Element( "RCVPOR" ).addContent( "empty" ) );
edi_dc40.addContent( new Element( "RCVPRN" ).addContent( "empty" ) );
edi_dc40.addContent( new Element( "SERIAL" ).addContent( df.format( new Date() ) ) );
// create idoc
Document zaddress01 = new Document();
Element root = new Element( "ZADDRESS01" );
zaddress01.setRootElement( root );
Element idoc = new Element( "IDOC" );
idoc.setAttribute( "BEGIN", "1" );
idoc.addContent( edi_dc40 );
root.addContent( idoc );
while ( br.ready() ) {
// get line of input stream
String line = br.readLine();
// check for header line
if ( line.startsWith( "party;vkorg;" ) ) {
continue;
}
// split values by semicolon in array
String[] columns = line.split( ";" );
// create ZADDRESS segment
Element zaddress = new Element( "ZADDRESS" );
zaddress.setAttribute( "SEGMENT", "1" );
zaddress.addContent( new Element( "VKORG" ).setText( columns[1] ) );
zaddress.addContent( new Element( "TITLE" ).setText( columns[2] ) );
zaddress.addContent( new Element( "LASTNAME" ).setText( columns[3] ) );
zaddress.addContent( new Element( "FIRSTNAME" ).setText( columns[4] ) );
zaddress.addContent( new Element( "STREET" ).setText( columns[5] ) );
zaddress.addContent( new Element( "CITY" ).setText( columns[6] ) );
zaddress.addContent( new Element( "POSTLCODE" ).setText( columns[7] ) );
zaddress.addContent( new Element( "STATE" ).setText( columns[8] ) );
zaddress.addContent( new Element( "COUNTRY" ).setText( columns[9] ) );
// add segment to idoc
idoc.addContent( zaddress );
}
// write idoc to output stream
PrintWriter out = new PrintWriter( outputStream );
XMLOutputter xout = new XMLOutputter();
xout.output( zaddress01, out );
} catch ( Exception e ) {
throw new StreamTransformationException( e.getMessage() );
}
}
}
Unit tests
To locally test your java mappings, you can create JUnit tests inside the NetBeans IDE. From within your mapping class select «Tools->Create JUnit Tests» to create a test case for your mapper.
This is a sample test case for an idoc-to-file mapper:
package de.gascoyne.mapper;
import com.sap.aii.mapping.api.StreamTransformationConstants;
import java.io.FileInputStream;
import java.io.FileOutputStream;
import junit.framework.*;
import java.io.InputStream;
import java.io.OutputStream;
import java.util.HashMap;
import java.util.Map;
/**
* TestCase for AddressToTextMapper
* @author Marcel Gascoyne
*/
public class AddressToTextMapperTest extends TestCase {
public void testExecute() throws Exception {
InputStream in = new FileInputStream( "build/test/classes/idoc_in.xml" );
OutputStream out = new FileOutputStream( "build/test/results/text_out.txt" );
AddressToTextMapper instance = new AddressToTextMapper();
Map params = new HashMap();
params.put( StreamTransformationConstants.RECEIVER_PARTY, "PARTY1" );
instance.setParameter( params );
instance.execute( in, out );
}
}